- Home
- Hochschule
-
Studium
- Studienangebote
-
Beratung
- Studienorientierung
- Zentrale Studienberatung
- Studienfachberatung
- Psychosoziale Beratung
- Studienfinanzierungsberatung und Stipendien
- Schreibberatung
- Studieren mit beruflicher Qualifikation
- Studieren mit ausländischen Zeugnissen
- Studieren mit Handicap
- Studieren mit Familie
- Informationen für Schulen
- Auslandsaufenthalt
-
Bewerbung
- Auswahlgrenzen und Vergabeverfahren (NC)
- Bewerbungsportal
- Bewerbung Schritt für Schritt: Von der Bewerbung bis zur Einschreibung
- Bewerbung für ein höheres Fachsemester
- Bewerbung mit beruflicher Qualifikation
- Gasthörerschaft und Zweithörerschaft
- Kontakt Studierendenservice
- Losverfahren
- Promotion
- Sonderanträge
- Studiengang wählen
- Wer kann an der HSBI studieren?
- Studienstart
-
Studium organisieren
- Studierendenservice
- Abschlussunterlagen
- Anerkennung von Leistungen
- Anträge einreichen
- Beurlaubung
- CampusCard
- Einreichung schriftliche Arbeiten
- Exmatrikulation
- IT-Services
- Online-Serviceportale (LSF/CAT)
- Prüfungsangelegenheiten: Ordnungen, Modulhandbücher
- Rücktritt von einer Modulprüfung
- Rückmeldung
- Semesterbeitrag
- Semesterticket (Studi-Deutschlandticket)
- Semester- und Vorlesungszeiten
- Studienbezogene Auslandserfahrung
- Studiengebühren
- Vorlesungsverzeichnis
- Rund ums Studium
- Fachbereiche
- Forschung
- Transfer
- Weiterbildung
- Internationales
- Karriere an der HSBI
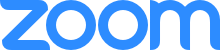
Mit Zoom Meetings können Videokonferenzen mit vielen nützlichen Funktionen wie Bildschirmfreigaben, Whiteboard und Chat durchgeführt werden. Zoom eignet sich gut für die Durchführung von Veranstaltungen in der Lehre, auch Lerngruppen oder Besprechungen können mittels Zoom organisiert und durchgeführt werden. Die Vorteile der vorhandenen Hochschullizenz gegenüber der kostenfreien Basic-Lizenz sind u.a.:
- Durchführung von Meetings mit bis zu 300 Teilnehmern
- Keine Zeitbegrenzung für Meetings
- Zusätzliche Funktionen gegenüber der Basislizenz
Weitere Informationen zu den Funktionalitäten der Hochschullizenz finden Sie unter zoom.us/de-de/education.html.
Zur Durchführung von Zoom Meetings ist die einmalige Registrierung mit der E-Mail-Adresse der Hochschule, die Angabe des Vor- und Nachnamens sowie die Vergabe eines individuellen Kennworts notwendig, danach kann der volle Funktionsumfang sofort genutzt werden. Details finden Sie unter der Kategorie Registrierung und Einrichtung.
Teilnehmer*innen an Zoom-Meetings benötigen keine Registrierung, die Teilnahme an Meetings erfolgt über von den Veranstalter*innen versendeten Einladungen oder über eine Veröffentlichung eines Links zum Meeting-Raum in ILIAS.
Die inhaltliche Unterstützung von Zoom zur Nutzung in Veranstaltungen erfolgt durch die Teams von KeepTeaching. Fragen zur Technik beantwortet der IT-ServiceDesk.
Beachten Sie außerdem, dass eine Campuslizenz zwischen der Fachochschule Bielefeld und Zoom zur Folge hat, dass die Hochschule Bielefeld für die Datenverarbeitung und Informationspflicht verantwortlich ist - die Datenschutzhinweise finden Sie in der Downloadbox links auf dieser Seite.
Hinweise und Verhaltensregeln -auch zur Verwendung in eigenen Veranstaltungen- finden Sie auf der Seite Netiquette in Video-Veranstaltungen sowie in der Datei "Netiquette - Verhaltensregeln im Umgang miteinander bei Video-Veranstaltungen" in der Downloadbox links auf dieser Seite.
Die vorhandene Funktion Warteraum, mit der ein Host Teilnehmer*innen in individuelle Warteräume leiten kann, bevor sie in ein Meeting eingelassen werden, ist nun standardmäßig aktiviert. Wir empfehlen nachdrücklich allen Meeting-Veranstalter*innen, den Warteraum zu aktivieren.
Es werden nun einmalige Meeting-IDs mit elf Zeichen verwendet. Um ein versehentliches Teilen von Meeting-Informationen zu verhindern, sind die Meeting-IDs während der Inhaltsfreigabe nicht ersichtlich.
Meeting-Kennwörter sind nun komplexer und für alle Konten standardmäßig aktiviert.
Um das sog. "Zoombombing", also die unerwünschte Teilnahme von Personen, die nicht der Hochschule angehören, mit dem Ziel, das Meeting zu stören zu unterbinden, können Hosts während eines Meetings die Möglichkeit der Teilnehmer*innen, ihre Profilbilder anzuzeigen, deaktivieren und sie auch daran hindern, diese während eines Meetings zu ändern. Dies verringert die potentielle Möglichkeit, daß Teilnehmer*innen während eines Meetings nicht gewünschte Profilbilder anzeigen. Grundsätzlich können die Teilnehmer*innen allerdings nicht dazu aufgefordert werden, Profilbilder immer anzuzeigen. Zusätzlich kann der Host einen Teilnehmer aus einem Meeting entfernen. Dieser kann daraufhin nicht mehr an dem Meeting teilnehmen.
Seit der Version 5.0 ist im Zoom-Client die verbesserte Transportverschlüsselung der Daten, die jetzt auf AES 256 Bit GCM setzt, aktiv. Der Galois/Counter Mode ist ein Betriebsmodus mit authentifizierter Verschlüsselung. Das bewirkt einen verbesserten Angriffsschutz.
Zusätzlich ist seit Anfang 2021 die Durchführung von Ende-zu-Ende-verschlüsselten (E2E) Meetings möglich, dadurch ist der Zugriff auf Meetingdaten nur für den Host und die Meetingteilnehmer möglich. Beachten Sie jedoch, dass E2E-Meetings mindestens einen Zoom-Client ab Version 5.4.0 benötigen und nicht alle Funktionen verfügbar sind, z.B.
- Teilnahme vor dem Host
- Breakout-Räume
- Telefon-Einwahl
- Teilnahme per Browser
und ggf. weitere Funktionen. Informationen dazu finden Sie hier in einem Zoom-Support-Dokument.
Es kann zentral festgelegt werden, über welche Rechenzentren derr Meeting-Traffic laufen soll. Die Teilnehmer*innen können sehen, mit welchem Rechenzentrum sie verbunden sind, indem sie auf das entsprechende Symbol oben links im Client-Fenster klicken.
Der Videokonferenzdienst Zoom Meetings steht durch die stark wachsende Popularität von Zoom in Folge der Covid-19-Pandemie aktuell mehr im Fokus der Medien und von Datenschutz- und Datensicherheitsdiskussionen als jeder andere Dienstleister für Web- und Videokonferenzlösungen. Neben generell in jeder Software existierenden Problematiken (z.B. Missbrauch öffentlich gemachter Inhalte), wird auch zu Recht geäußerte Kritik an konkreten Sicherheitslücken laut. Zoom ist dies bewusst, und wo das Unternehmen in der Vergangenheit zu langsam auf Kritik reagierte, wird aktuell schneller bei akuten Problemen nachgebessert (siehe nachfolgende Details zu einzelnen Meldungen).
Zoom ist weiterhin in datenschutzrechtlich zulässiger Weise nutzbar, das Unternehmen reagiert schnell und gezielt auf bekannt werdende Probleme. Zoom hat am 01. April ein ausführliches Statement betreffend Datenschutz- und Sicherheitsmeldungen veröffentlicht:
https://blog.zoom.us/wordpress/2020/04/01/a-message-to-our-users/
Eine DSGVO-konforme Nutzung von Zoom Meetings ist möglich, vom Host sollten gewisse Voreinstellungen gewählt werden, um ein Maximum an Datenschutz und IT-Sicherheit zu gewährleisten, insbesondere wenn Meetings mit externen Teilnehmern durchgeführt werden. Manche der Voreinstellungen wurden bereits zentral als Standard gesetzt:
- Meeting-Kennwort (Standard: aktiviert)
- Warteraum (Standard: aktiviert)
- Teilnehmer*innenaudio beim Beitritt stumm schalten (Standard: deaktiviert)
- Teilnehmer*innenvideo beim Beitritt deaktivieren (Standard: aktiviert)
- Bildschirmfreigabe durch Teilnehmer*innen (Standard: nur Host)
- Profilbilder der Teilnehmer*innen deaktivieren (Neu ab Zoom 5.0, Standard: deaktiviert)
Während eines Zoom-Meetings können folgende Funktionen gewählt werden:
- Meeting sperren (Neu ab Zoom 5.0, Standard: deaktiviert)
- Profilbildkontrolle (Neu ab Zoom 5.0, Standard: deaktiviert)
- Kommentieren von Bildschirmfreigaben (Standard: nach Bildschirmfreigabe zunächst aktiviert)
- Teilnehmer*innen entfernen und die erneute Teilnahme verweigern (Neu ab Zoom 5.0)
Auf die meisten dieser Funktionen haben Meetingveranstalter*innen über den Button "Sicherheit" während eines Meetings Zugriff.
Weitere Hinweise dazu finden Sie in diesem Support-Artikel bei Zoom.
Seit der Version 5.0 ist im Zoom-Client die verbesserte Transportverschlüsselung der Daten, die jetzt auf AES 256 Bit GCM setzt, aktiv. Der Galois/Counter Mode ist ein Betriebsmodus mit authentifizierter Verschlüsselung. Das bewirkt einen verbesserten Angriffsschutz.
Zusätzlich ist seit Anfang 2021 die Durchführung von Ende-zu-Ende-verschlüsselten (E2E) Meetings möglich, dadurch ist der Zugriff auf Meetingdaten nur für den Host und die Meetingteilnehmer möglich. Beachten Sie jedoch, dass E2E-Meetings mindestens einen Zoom-Client ab Version 5.4.0 benötigen und nicht alle Funktionen verfügbar sind, z.B.
- Teilnahme vor dem Host
- Breakout-Räume
- Telefon-Einwahl
- Teilnahme per Browser
und ggf. weitere Funktionen. Informationen dazu finden Sie hier in einem Zoom-Support-Dokument.
Medienberichten zufolge ist es möglich, in Zoom-Meetings einzudringen und beispielsweise rechtswidrige oder pornographische Inhalte an alle Meeting-Teilnehmer*innen zu verbreiten.
Viele Berichte erwähnen fairerweise, dass es sich bei den "gehackten" Zoom-Meetings um Meetings handelt, die nicht als privat konfiguriert waren und deren Link öffentlich verfügbar gemacht wurde (entweder beabsichtigt oder durch Meeting-Teilnehmer*innen). Zoom bietet viele unterschiedliche Möglichkeiten, um Zoom-Meetings abzusichern (z.B. Warteraum, Passwort, Sperrung, Zugang nur für registrierte Nutzer*innen).
Als Reaktion auf die Kritik hat Zoom die Option "Warteraum aktivieren" für alle Zoom-Nutzer*innen zur Standardeinstellung gemacht. So müssen Hosts neue Teilnehmer*innen erst per Klick in das Meeting lassen und können somit kontrollieren, wer zu welchem Zeitpunkt das Meeting betritt. Diese Option ist auch für @fh-bielefeld.de-Konten standardmäßig aktiviert.
Weiterhin hat Zoom die Standardeinstellung für "Bildschirm freigeben" für Education-Konten auf "Nur Host" (Veranstalter) geändert. Hosts können trotzdem die Bildschirmfreigabe für Teilnehmer*innen während des Meetings aktivieren.
Zoom Meetings können über die App aufgezeichnet und lokal auf dem Computer gespeichert werden. Die Aufzeichnung in der Zoom-Cloud ist nicht möglich. Vor dem Start einer Aufzeichnung muss die Zustimmung zur Aufzeichnung von allen Teilnehmern abgegeben werden. Die Teilnehmer können entweder der Aufzeichnung zustimmen oder das Meeting verlassen.
Beachten Sie bitte dazu auch das Dokument Hilfedokument für Lehrende – Erforderlichkeit von Einwilligungen bei Aufzeichnung in der Downloadbox links auf dieser Seite.
Während eines Zoom-Meetings konnten Hosts (Veranstalter des Meetings) überwachen, ob sich die teilnehmer weiter im Meeting befinden oder ein anderes Fenster, bzw. eine ander App aktiv nutzen. Beim Überschreiten eines Schwellwertes konnten Hosts eine Benachrichtigung erhalten, wenn Teilnehmer dem Meeting für eine bestimmte Zeit nicht mehr folgen. Diese Funktion wurde für alle Hosts deaktiviert.
Mitte/Ende März 2020 haben sich Medienberichte gehäuft, dass die iOS-App von Zoom das "Facebook SDK" nutzt und somit Gerätedaten an Facebook übermittelt - da Zoom nicht darüber aufgeklärt hat, ist dies eine unrechtmäßige Datenübermittlung. Zoom hat das Facebook SDK in der neuesten Version der iOS-App entfernt. Bitte aktualisieren Sie die Zoom-App auf Ihrem iOS-Gerät umgehend, falls noch nicht geschehen
Aktuell findet keine Übermittlung von Daten an Facebook über die Zoom-Apps statt, zusätzlich ist die Anmeldung über Facebook (ebenso wie für Google) für Konten der HSBI deaktiviert.
Um Zoom-Meetings durchführen zu können, ist eine Registrierung bei Zoom mit der E-Mail-Adresse der Hochschule notwendig. Meeting-Teilnehmer benötigen keine Registrierung.
Sollten Sie den Videkonferenzdienst Zoom bereits verwenden und eine kostenfreie Basis-Lizenz verwenden, können Sie diese in eine Lizenz der Hochschule umwandeln.
Sie benötigen einen Computer mit Windows, macOS, Linux oder ein Mobilgerät mit Android, iOS oder Blackberry System.
Ihr Gerät muss Ton erfassen können, entweder über ein integriertes oder ein externes Mikrofon, zum Beispiel ein Headset. Wenn Sie mit einem externen Mikrofon arbeiten wollen, benötigen Sie geeignete Kopfhörer. Besonders empfehlenswert sind hier geschlossene Kopfhörer, da diese verhindern, dass Rückkopplungen entstehen. Beachten Sie, dass eine gute Audioqualität wichtig für ein angenehmes Meeting ist. Wenn Sie häufig Videokonferenzen nutzen wollen, ist die Investition in eine hochwertige Mikrofonlösung sinnvoll. Sie können an einem Zoom- Meeting alternativ auch telefonisch teilnehmen, wenn der Veranstalter dies vorsieht.
Eine Kamera ist sinnvoll, um mehr Nähe und Persönlichkeit im virtuellen Raum zu schaffen. Hier können Sie mit der in Ihrem Gerät integrierten Kamera oder mit externen Kameras wie Webcams oder hochwertigen Videokameras arbeiten. Für letztere benötigen Sie allerdings noch eine Hardware-Erweiterung für Ihren Computer, um die Signale der Videokamera aufzeichnen zu können (meist „Capture Device“ oder „Videointerface“ genannt). Bei Fragen dazu setzen Sie sich gerne mit uns in Verbindung.
Um selbst ein Zoom Meeting veranstalten zu können, benötigen Sie ein Nutzerkonto bei Zoom. Zur Teilnehme an Zoom Meetings ist kein Benutzerkonto nötig. Teilnehmer*innen werden über einen Link per Email eingeladen. Die Hochschule hat bereits eine Campuslizenz für ein Jahr abgeschlossen. Damit fallen die Beschränkungen des kostenlosen Zugangs weg. Registrieren Sie sich dazu unter zoom.us mit Ihre E-Mail-Adresse der Hochschule, Ihnen wird automatisch eine Lizenz zugewiesen.
Prüfen Sie vor dem Start Ihres Zoom-Meetings, ob das angeschlossenen Audio- (Mikrofon, Lautsprecher, ggf. Headset) und Videogeräte wie erwartet funktionieren. Ein Test ist in den Einstellungen der Zoom-App unter Audio, bzw. Video möglich.
Sorgen Sie für einen ruhigen Raum ohne Störgeräusche. Schließen Sie Fenster und Türen und bringen Sie ggf. ein Schild an Ihrer Tür an, welches auf Ihre Aufnahme hinweist. Gerade wenn Sie Kopfhörer tragen, werden Sie schnell bemerken, dass z. B. das Abstellen von Gegenständen auf Ihrem Arbeitstisch auffällige Störgeräusche verursacht. Hören Sie genau hin und versuchen Sie so viele Störquellen in Ihrem Raum zu vermindern, wie es für Sie sinnvoll erscheint. Denken Sie auch an weitere Geräte, die ggf. zu bestimmten Zeiten ungewünschte akustische Signale abgeben könnten, und schalten Sie nicht benötigte Telefone oder Türklingeln ggf. stumm.
Leuchten Sie Ihr Gesicht mit einer, besser zwei Lichtquellen gut aus und sorgen Sie am besten für einen neutralen, unauffälligen Hintergrund oder gestalten diesen ganz bewusst so, wie Sie es wünschen. Auch Ihr Bildschirmhintergrund und alle Dateien und Ordner, die sich auf Ihrem virtuellen Schreibtisch befinden, werden ggf. während Ihres Meetings übertragen. Gestalten Sie auch diese „Bühne“ mit Bedacht.
Da Ihr Computer während eines Zoom-Meetings einige rechenintensive Prozesse für die Videoübertragung im Hintergrund ausführen muss und dafür viel Energie benötigt, sollten Sie ein Netzteil verwenden, wenn Sie mit einem Laptop arbeiten wollen. Außerdem ist eine stabile und ausreichend schnelle Internetverbindung notwendig. An Ihrem Computer sollten Sie alle Anwendungen schließen, die Sie für Ihre Präsentation nicht benötigen. Schalten Sie auch unwichtige Hintergrundprozesse wie automatische Datensicherungen, automatische Updates, Funktionen zum Stromsparen, Bildschirmschoner oder automatisierte Ruhezustände aus. Beenden Sie ebenfalls Anwendungen, die während des Meetings Bildschirmnachrichten senden, wie z.B. andere Kommunikationsprogramme, wie E-Mail-Clients.
Nachdem Sie Ihr Nutzerkonto eingerichtet und ein Testmeeting durchgeführt haben (s.Voraussetzungen für die Nutzung von Zoom), können Sie Ihr videobasiertes Seminar einrichten. Im Folgenden zeigen wir Ihnen ein Einrichtungsbeispiel via Browser (Firefox). Sie finden die gleichen Optionen auch direkt in der Zoom App.
In der Zoom-App generiert Zoom mit einem Klick auf „Die Einladung kopieren“ einen kurzen Text mit den benötigten Zugangsdaten, den Sie per Klick auf den blauen Button „Meeting Einladung kopieren“ in die Zwischenablage speichern können und in Einladungs-E-Mails einsetzen können. Diese Daten finden Sie auch jederzeit im Startscreen ihrer Zoom-Sitzung. Über die Meeting-Kontrollleiste unten können Sie über den entsprechenden Button jederzeit weitere Teilnehmer*innen per E-Mail-Client einladen. Sie können den Link zum Meeting auch in den Kurskalender in ILIAS eintragen.
Wir empfehlen, die Einladungen (s. FAQ Teilnehmer*innen einladen) an Ihre Kursteilnehmenden über Ihren ILIAS-Kurs zu versenden. Ergänzen Sie Ihre Einladung um den Hinweis, dass es sich um einen geschlossenen Teilnehmer*innenkreis handelt und die Weitergabe der Zugangsdaten oder der dort gezeigten Dokumente an nichtteilnehmende Dritte unzulässig ist. Da Ihr ILIAS-Kurs entweder passwortgeschützt ist oder über ein Kursbeitrittsverfahren mit Zugangskontrolle verfügt, darf dieser Schutz als ausreichend angesehen werden, um unbefugte Teilnehmende auszuschließen.
Nutzen Sie für das ZOOM-Meeting die „Warteraum“-Funktion (hier erklärt: https://www.fh-bielefeld.de/dvz/faq/item/399). Dann müssen alle Teilnehmer*innen auf „virtuellen Einlass“ durch Sie zu Ihrem Seminar warten und Sie kontrollieren, wer teilnehmen darf.
Mit virtuellen Hintergründen können Sie in einem Zoom-Meeting Ihre Umgebung durch ein Bild oder ggf. ein Video ersetzen. Dann sehen andere Teilnehmer*innen bei freigegebenem Videobild nur Sie vor dem gewählten Hintergrund und erhalten somit keinen Einblick in Ihre persönliche Umgebung. Das Ressort Hochschulkommunikation hat einige virtuelle Hintergründe zur Nutzung bereitgestellt, die bereits im Zoom-Client hinterlegt sind.
Nachdem Sie das Meeting geplant und alle Einstellungen getroffen haben (s. Zoom-Meetingräume anlegen und Meetings planen), können Sie Ihr Meeting über den entsprechenden blauen Button starten.
Die Kernfunktion für Ihre Präsentationen ist sicherlich die „Bildschirm Freigabe“. Hier können Sie wählen, ob sie Ihren gesamten Bildschirm oder nur ein bestimmtes Programmfenster zeigen möchten.
Es ist möglich, über ein Apple-Gerät mit iOS (iPad, iPhone) den Bildschirm als zusätzlichen Bildschirm in einem Zoom-Meeting als digitales Whiteboard zu verwenden und an die Meeting-Teilnehmer freizugeben. Informationen dazu finden Sie auf den Support-Seiten von Zoom:
Eine solche Funktionalität ist derzeit für Android-basierte Tablets nicht vorhanden, als Workaround empfehlen wir eine zweite Ameldung in Ihrem Zoom-Meeting ohne Audio-und Videoübertragung, in welcher Sie nur den Bildschirm freigeben.
Zoom Meetings können über die App aufgezeichnet und lokal auf dem Computer gespeichert werden, die Speicherung in der Zoom-Cloud ist aus Datenschutzgründen deaktiviert. Ebenso ist die Möglichkeit zur automatisierten Aufzeichnung deaktiviert, da alle Personen, Gespräche und geteilten Bildschirme mit aufgezeichnet werden und dafür ausdrücklich das Einverständnis der betroffenen Teilnehmenden eingeholt werden muss. Beim Start einer Aufzeichnung werden alle Teilnehmer*innen gefragt, ob sie der Aufzeichnung zustimmen, falls keine Zustimmung erfolgt, kann an dem Meeting nicht teilgenommen werden.
Die Aufzeichnung lässt sich direkt in der zentralen Steuerleiste in Zoom einstellen (Button „Aufzeichnen“) und sollte lokal im MP4-Format erfolgen, da für die hochschulinterne Verbreitung das Medienportal der Fachhochschule verwendet werden soll. Nach Ende der Aufzeichnung können Sie Ihren Mitschnitt ggf. noch bearbeiten und Ihre Datei auf unser Medienportal hochladen. Damit liegen die Daten auf unseren eigenen Systemen in Bielefeld und können direkt über das Medienportal oder über Ilias einer definierten Zielgruppe zur Verfügung gestellt werden. Eine Anleitung dazu finden Sie hier in der Dokumentation zum Medienportal. Beachten Sie hier bitte, dass Uploads auf das Medienportal einer Dateigrößenbeschränkung von 2 GB unterliegen. Sollten Ihre Dateien größer sein und umgerechnet werden müssen, empfehlen wir die kostenlose Software „Handbrake“. Eine Anleitung dazu finden Sie im Downloadbereich auf der „Keep Teaching“-Seite.
Beachten Sie bitte die Hinweise der Datenschutzbeauftragten der Hochschule zur Aufzeichnung in der Downloadbox auf dieser Seite.
Um Ihr Meeting zu beenden, nutzen Sie den roten Button „Meeting beenden“ unten rechts. Im Anschluss haben Sie die Möglichkeit, einer*m der Teilnehmenden die Fortführung der Sitzung zu übertragen, falls nur Sie vorzeitig das Meeting verlassen müssen.
Zusätzlich zu den hier auf dieser Seite aufgeführten Hinweisen und Dokumentationen finden Sie auf den Webseiten von Zoom weiterführende Dokumentationen und Hilfestellungen, die laufend aktualisiert werden.
